今回の記事ではTwitterの「 名前変更 」について項目ごとに設定の方法を解説していきます。
Twitterアカウントの名前を変更したいけど、どのように変更すればよいか分からないという方は参考にしてみて下さい。
◆フォロワーを増やしたい方におすすめのツール
SocialDogをおすすめする方
- 効率よくフォロワーを増やしたい方
- Twitter アカウントの毎日の運用を省力化したい方
- フォロワーの定着率を上げたい方 など
今なら完全無料で下記の有料プランが14日間使えます!
■個人向け
- Liteプラン:無料
- Lite+プラン:980円
■企業向け
- Proプラン:4980円
- Businessプラン:9800円
無料でのご利用はこちら!
フォロワーを増やすなら!SocialDog
Twitterにおけるユーザーの識別方法は3種類

Twitterではユーザーの識別方法として以下の3種類あげられます。
- 名前
- ユーザー名
- ユーザーID
これらは全てのアカウントに設定されているものです。
よくTwitterの画面上で目にするのはプロフィール上の「 名前 」と@に続く「 ユーザー名 」であり、よくTwitterでID名と呼ばれるのは@に続くユーザー名を指す場合が多いです。

ユーザー名を「 ID 」と呼ぶのは間違いではありませんが、Twitterの内部ではユーザー名とは別に固有のIDが紐付けられています。
ユーザー名は変更可能なので、むしろ固有のIDとしてこの場合適切なのは「 ユーザーID 」であると考えられるでしょう。
名前
Twitterでは最大で50文字まで、平仮名・カタカナ・英数字・記号・絵文字を使用して名前を設定することができます。
なお、スマホアプリのタイムラインでは文字数が30文字前後を越えると名前が見切れてしまうため、文字数も多ければ良いというわけではありません。
名前は固有のユーザーのものでは無いため、他のユーザーと同じ名前に設定することも可能です。
最近は「 名前+@〇〇 」といったように名前の後に@をつけて、その後に自分が何をしている人間かがひと目で分かるような名前を設定しているユーザーも増えています。

ユーザー名
ユーザー名は最大15文字まで設定可能で、英数字と「 _(アンダーバー) 」からなる識別番号です。
このユーザー名は個々に設定できますが、他のユーザーと同じものにはできません。
ユーザー名を変更しても既存のフォロワーやツイート、ダイレクトメッセージ等は引き継がれます。
しかし、ユーザー名が変わったことを既存のフォロワーが知らず、@から始まる自分に向けられたツイートをした際は新しいユーザー名には届かないため注意が必要です。

ユーザーID
ユーザーIDはアカウントごとに割り当てられている固有の数字の組み合わせで、これは各々で変更することはできません。
しかし普段Twitterを利用していてこのユーザーIDを目にする機会はないと思われます。
このユーザーIDは、PCブラウザでツイートページのソースを表示して「 date-user-id=”ユーザーIDの数字” 」となっている箇所を探すと確認が可能です。
たとえばChromeであればツイート上で右クリックして「 ページのソースを表示 」を選択するとツイートのHTMLをチェックできます。

Twitterアカウントの「名前」「ユーザー名」を変更する方法【iPhone/Android/PC】
このユーザーはアカウントごとに割り当てられるため、ユーザー名を途中で変更してもこのユーザーIDは変更されないため自身では変更不可能となっています。
もし、このユーザーIDを何らかの理由で変更したい場合は、アカウント自体を削除する方法しかありません。
とはいっても、このユーザーIDを変更する機会というのは頻繁にはないと思うので、それほど気にしなくても良い項目ともいえます。
Twitterの名前・ユーザー名の変更方法

人によって、気分や目的があって名前やユーザー名を変更する機会があるでしょう。
特にユーザー名はアカウント作成時に英数字がランダムに羅列したものであるため、そのままにしておくとスパムや悪質なアカウントに見えてしまうかもしれません。
ビジネスでTwitterを使うのであれば、ユーザー名は必ず変更しましょう。
先述したように、ユーザーIDは変更できませんのでここでは名前とユーザー名の2つの変更方法をPC版とスマホアプリ版に分けてご紹介します。
パソコンで名前を変更する場合
PCのブラウザ版Twitterで名前変更する場合、まずTwitterにログインしましょう。
①Twitterにログインしたら、まず左側のメニューにある「 プロフィール 」をクリックします。
 ②プロフィール画面で「 プロフィール編集 」をクリックします。
②プロフィール画面で「 プロフィール編集 」をクリックします。
 ③プロフィール編集画面で「 名前 」を変更します。名前を変更したら保存しましょう。
③プロフィール編集画面で「 名前 」を変更します。名前を変更したら保存しましょう。
 ④保存が完了したら、名前が変更されているか確認しましょう。
④保存が完了したら、名前が変更されているか確認しましょう。
 これで名前の変更は完了です。
これで名前の変更は完了です。
スマホアプリで名前を変更する場合
Twitterのスマホアプリ(iOS/Android)ともに変更方法は一緒です
Twitter公式アプリだとアカウント作成直後は名前の変更ができない仕様になっていますが、プロフィール(自己紹介文・誕生日・プロフィール画像など)を入力すると変更可能になります。
①タイムライン左上のアイコンをタップし、プロフィール画面を開きます。
 ②プロフィール画面右側の変更(Android版はプロフィール編集)をタップします。
②プロフィール画面右側の変更(Android版はプロフィール編集)をタップします。
 ③名前欄に新しい名前を入力したら「 保存 」をタップします。
③名前欄に新しい名前を入力したら「 保存 」をタップします。
 ④プロフィール画面に戻り、新しい名前に変更されていればこれで完了です。
④プロフィール画面に戻り、新しい名前に変更されていればこれで完了です。

パソコンでユーザー名を変更する場合
ユーザー名を変更する場合も同様にログインしましょう。
①Twitterにログインしたら画面左側のメニューから「 もっとみる 」→「 設定とプライバシー 」の順に進んでいきます。
 ②設定メニューから「 アカウント 」→「 ユーザー名 」と進みます。
②設定メニューから「 アカウント 」→「 ユーザー名 」と進みます。

③新しいユーザー名を入力し保存します。
他のユーザーがすでに使用している名前だと、保存がクリックできません。
そのような場合は違うユーザー名にするか、下の「 おすすめユーザー 」に表示されているユーザー名から選んでも良いでしょう。
 ④アカウント設定画面でユーザー名が変更されていればこれで完了となります。
④アカウント設定画面でユーザー名が変更されていればこれで完了となります。

スマホアプリでユーザー名を変更する場合
スマホ版は先程と同様にiOSとAndroidで同同様の操作となります。
①タイムライン左上のアイコンをタップし「 設定とプライバシー 」を選択します。

②「 アカウント 」→「ユーザー名 」と進みます。


③新しいユーザー名を入力し完了をタップしましょう。
すでに他のユーザーが使用している場合は設定できません。被った場合は、違うユーザー名を入力して下さい。
IOS版では、下画像のように、他の候補を「 おすすめ 」から選択することもできます。


名前が変更できない時の対処法

プロフィール画面から名前を変更できない場合、以下の方法をお試し下さい。
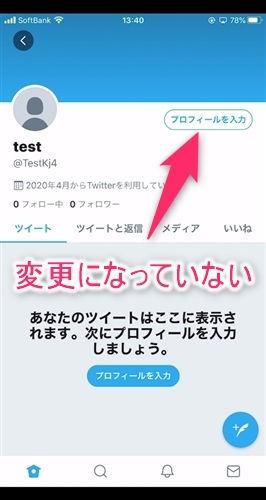
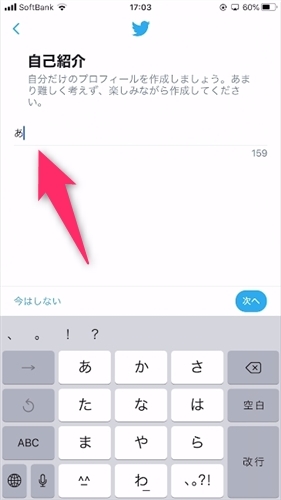 プロフィールから名前を変更したくても「 プロフィール入力 」になっていない場合は、プロフィール入力に進み、自己紹介文を書き込みましょう。
プロフィールから名前を変更したくても「 プロフィール入力 」になっていない場合は、プロフィール入力に進み、自己紹介文を書き込みましょう。
自己紹介文を一文字でも入力すると「 変更 」に変わるので、これでプロフィール名を変更できます。
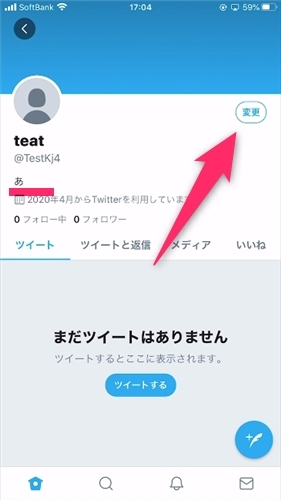
ユーザー名を変更しても嫌がらせ対策には不十分

Twitterは不特定多数の人が利用し、匿名でアカウントが作成できるため、なかには知らないユーザーから嫌がらせを受けてしまうことがあるかもしれません。
自分のツイートに対し攻撃的な批判をしたり、ダイレクトメッセージで頻繁に悪質な文言を送ってくる人は確かに存在します
そういった行為を防ぐために「 ミュート 」や「 ブロック 」という機能を使うことである程度対策ができます。
ユーザー名は自分で変更できるため、ユーザー名を別のものにすることで、その相手から感知されなくなる可能性もありますが、ユーザーIDを把握されてしまっている場合はこの限りではありません。
ユーザーIDはユーザー名を変更しても変わらないものであるため、あらかじめユーザーIDを把握されていれば、たとえユーザー名を変更しても再びたどり着くことが可能です。
嫌がらせ対策としては、ミュートやブロックをうまく活用する他ありませんが、それでも防げない場合はアカウントを削除して再度作り直すことしか方法がありません。
まとめ

今回はTwitterにおける「 名前 」「 ユーザー名 」の変更方法について解説しました。
名前、ユーザー名共に自身で変更可能であるため、好きな名前にして他のユーザーとの交流を楽しみましょう。
ビジネスにおいてもTwitterは活用可能です、特徴的な名前や仕事に関して分かりやすい名前にすることで、自身の認知を上げることも可能なので有効的に利用してみて下さい。
スマホ版でもパソコン版でも変更操作は可能なので、操作に迷った際は今回の記事を参考にしてみましょう。
◆フォロワーを増やしたい方におすすめのツール
SocialDogをおすすめする方
- 効率よくフォロワーを増やしたい方
- Twitter アカウントの毎日の運用を省力化したい方
- フォロワーの定着率を上げたい方 など
今なら完全無料で下記の有料プランが14日間使えます!
■個人向け
- Liteプラン:無料
- Lite+プラン:980円
■企業向け
- Proプラン:4980円
- Businessプラン:9800円
無料でのご利用はこちら!
フォロワーを増やすなら!SocialDog
